|

晴れてパートナーとして承認されたけれど、うまくサイトのデザインができない、もっと魅力的で収入UPにつながるサイトにしたい、などお考えですか?
バリューコマースでは、そんなパートナー様のために、魅力的なサイトの第一歩のための、ショッピングモール形式のHTMLファイルのキット、「10プレート」をご用意しました。
あなたのサイトを、ショッピングモールサイトに変身させる、ショッピングモールのつくりかたをご紹介します。
〜メリット〜
| * |
家族や友達がつかえるあなた好みのショッピングサイトができて便利 |
| |
あなた、家族や友達がよく利用するショッピングサイトを、ひとつのショッピングモールにまとめて、オンラインショッピングをしたい時には、いつでもこのショッピングサイトからリンクできて便利。 |
| * |
ECサイトにアピールでき、報酬率UPにつながる |
| |
ECサイトにとって、いくつもバナーを並べただけでは、魅力的なサイトとはいえません。魅力的なサイトになると、広告掲載が承認されやすく、しかも、報酬率がUPする可能性もあります! |
|
|
|
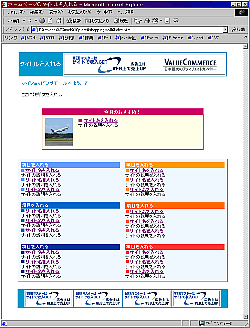
「10プレート」とは?
バリューコマースプログラムのリンクと、あなたのコメントを編集するだけのテンプレート
※サンプルを見るには上のスクリーンショットをクリック! |
|

